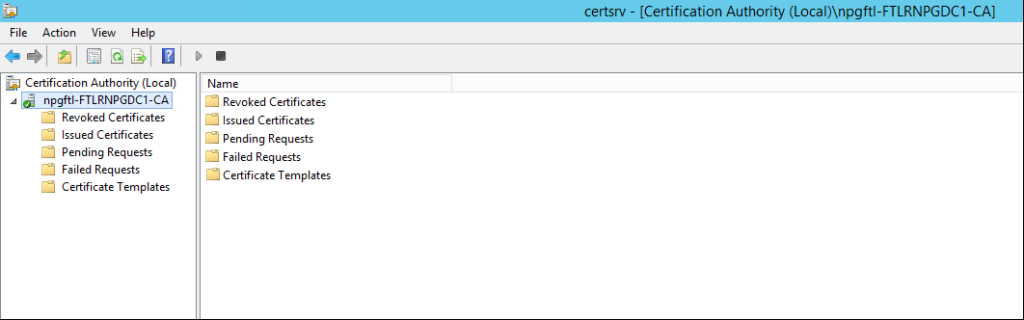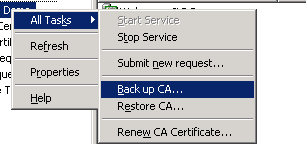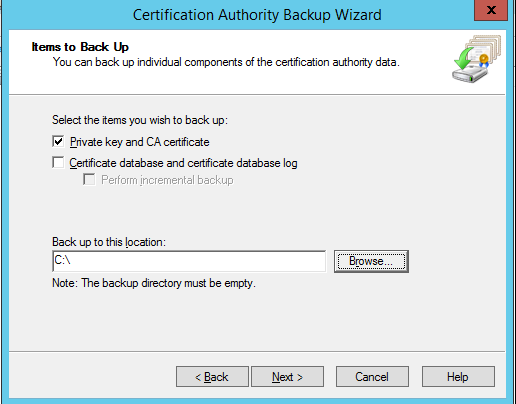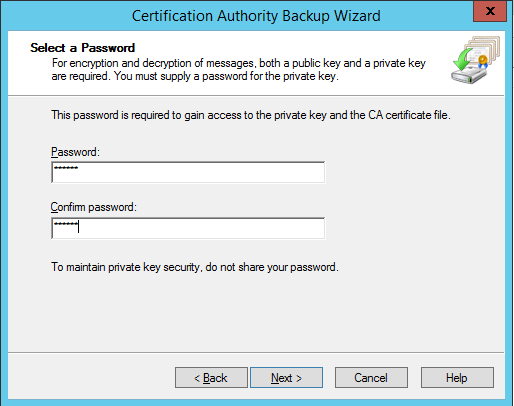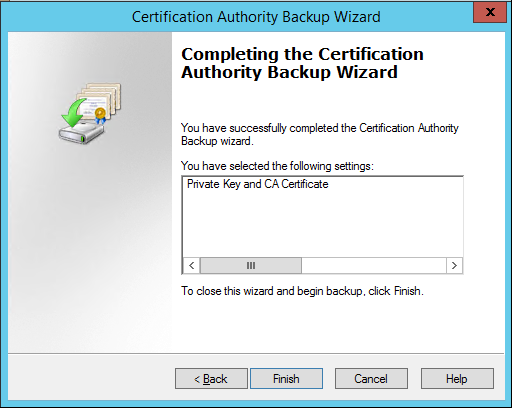When we are creating a PowerSchool in OnPrimise, One of the difficult part is to generate a proper self-signed certificate. This blog is for all the PowerSchool administrators out there who have to Build the PowerSchool Test server or they want to Dump the Latest database backup to the test server.
OpenSSL
commonly we use OpenSSL to generate the certificate, by default OpenSSL is not available in Windows Server. Below are the steps (Credits to: https://tecadmin.net/install-openssl-on-windows)
Step 1 – Download OpenSSL Binary
You need to download the latest OpenSSL Windows installer file. Click the below link to visit the OpenSSL download page https://slproweb.com/products/Win32OpenSSL.html
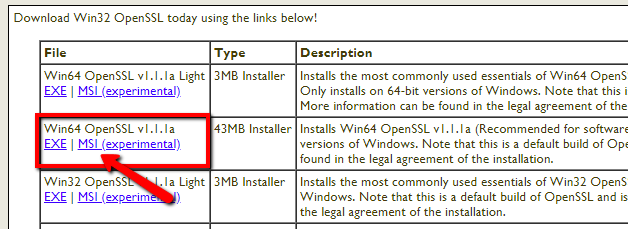
Step 2 – Run OpenSSL Installer
Now run the OpenSSL installer on your system. The OpenSSL required Microsoft Visual C++ to be installed on your system. If your system doesn’t have Microsoft Visual C++ installed, the installer will show your message like:
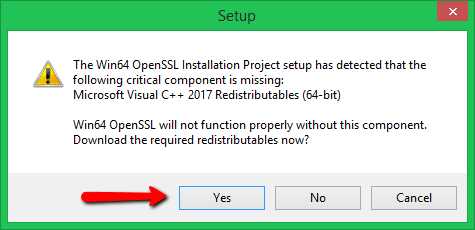
Click Yes to download and install required Microsoft Visual C++ package on your system.
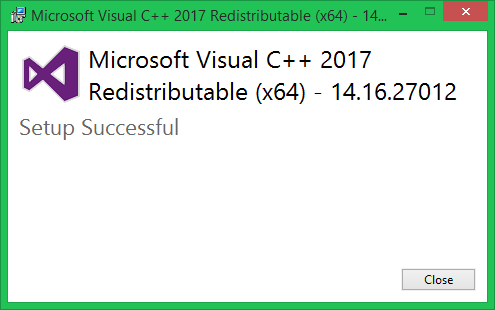
Then again run the OpenSSL installer and follow the wizard.
Make sure you change the folder to “C:\OpenSSL-Win64” for easy handling in later stage
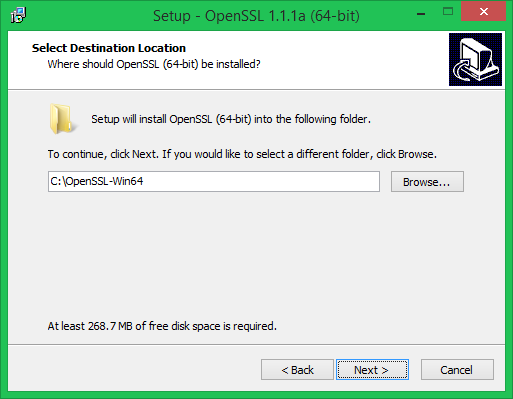
Step 3 – Setup Environment Variables
Now set the environment variables to function OpenSSL properly on your system. You are required to set OPENSSL_CONF and Path environment variables.
Use the following commands to set the environment for the permanently (use PowerShell):
[System.Environment]::SetEnvironmentVariable('OPENSSL_CONF','C:\OpenSSL-Win64\bin\openssl.cfg', 'Machine')
$Path = [Environment]::GetEnvironmentVariable('PATH', 'Machine') + [IO.Path]::PathSeparator + 'C:\OpenSSL-Win64\bin'
[System.Environment]::SetEnvironmentVariable('Path',$Path, 'Machine')
Step 4 – Run OpenSSL Binary
Open cmd / powershell and test ‘openssl’
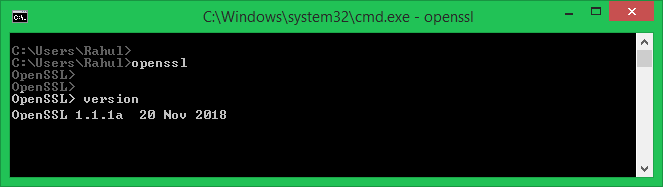
Generating Self-Signed certificate via OpenSSL
Please change the below names according to your situations
(credits to https://stackoverflow.com/questions/10175812/how-to-generate-a-self-signed-ssl-certificate-using-openssl)
- powerschool.local.school => to your test server FQDN
- -subj “/C=BH/ST=Riffa/……CN=powerschool.local.school” => to your version
- subjectAltName => alter DNS and IP to match your server settings
# generate selfsigned certificate and key for 10 years with specific Subject and Additional subjectAltName
openssl req -x509 -newkey rsa:4096 -sha256 -days 3650 \
-nodes -keyout powerschool.local.school.key -out powerschool.local.school.crt -subj "/C=BH/ST=Riffa/L=Riffa/O=School/OU=PowerSchool/emailAddress=prince@xxxxxxx.com/CN=powerschool.local.school" \
-addext "subjectAltName=DNS:powerschool.local.school,DNS:powerschool-altername.local.school,IP:172.10.1.151,IP:172.10.1.152"
the above code process will generate the key file in the modern format (PKCS#8), which PowerSchool doesn’t like. We need to manually convert the key file to traditional format (PKCS#1)
# traditional format (pkcs1)
$ cat pkcs1.pem
-----BEGIN RSA PRIVATE KEY-----
...
-----END RSA PRIVATE KEY-----
# modern format (pkcs8)
$ cat pkcs1.pem
-----BEGIN PRIVATE KEY-----
...
-----END PRIVATE KEY-----
# Convert from PKCS#8 to PKCS#1:
openssl pkey -in powerschool.local.school.key -traditional -out powerschool.local.school.rsa.key
The above code will generate a new key file (‘powerschool.local.school.rsa.key’) from your available modern key file (‘powerschool.local.school.key’)
Additional usefull commands
# Convert from PKCS#1 to PKCS#8:
openssl pkey -in pkcs1.pem -out pkcs8.pem
# Convert from PKCS#8 to PKCS#1:
openssl pkey -in pkcs8.pem -traditional -out pkcs1.pem
# RSA private key - To convert from PKCS#1 to PKCS#8:
openssl pkcs8 -topk8 -inform pem -in private_pkcs1.pem -outform pem -nocrypt \
-out private_pkcs8.pem
# RSA private key - To convert from PKCS#8 to PKCS#1:
openssl rsa -in private_pkcs8.pem -out private_pkcs1.pem
# RSA public key - To convert from PKCS#8 to PKCS#1:
openssl rsa -pubin -in public_pkcs8.pem -RSAPublicKey_out -out public_pkcs1.pem
# RSA public key - To convert from PKCS#1 to PKCS#8:
openssl rsa -RSAPublicKey_in -in public_pkcs1.pem -pubout -out public_pkcs8.pem
# Create SSL identity file in PKCS12
openssl pkcs12 -export -in example.com.crt -inkey example.com.key -out example.com.pfx
# Convert P12 into PEM
openssl pkcs12 -in powerschool.local.school.pfx -nocerts -nodes -out powerschool.local.school.key
openssl pkcs12 -in powerschool.local.school.pfx -clcerts -nokeys -out powerschool.local.school.crt
openssl pkey -in powerschool.local.school.key -traditional -out powerschool.local.school.rsa.key