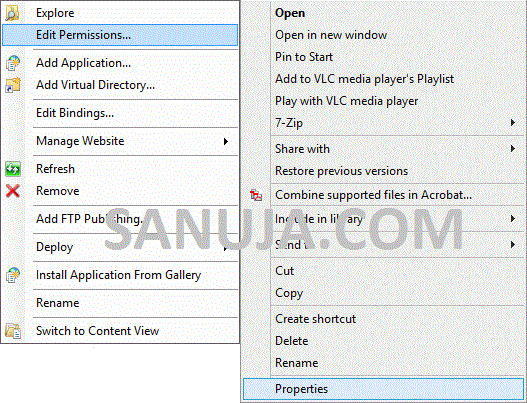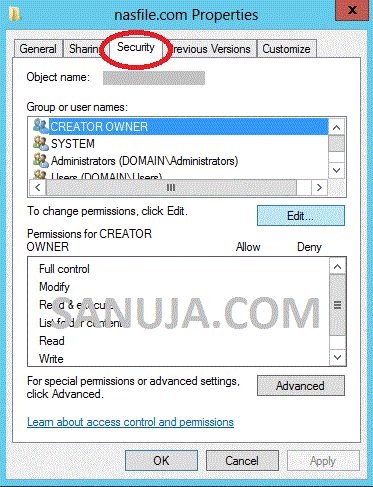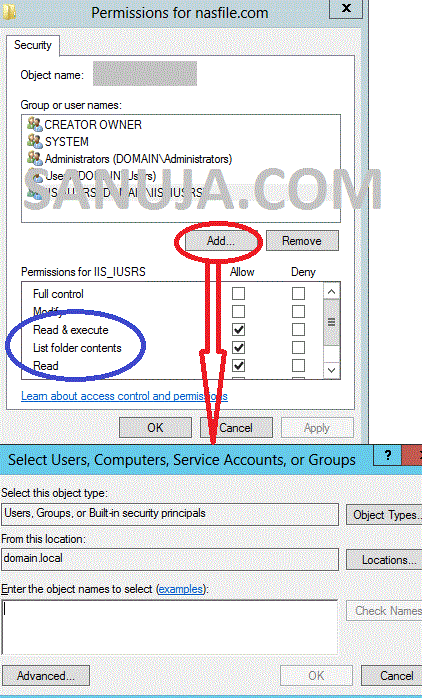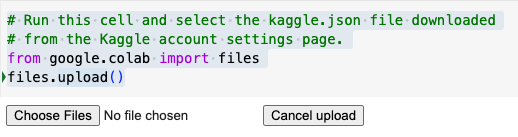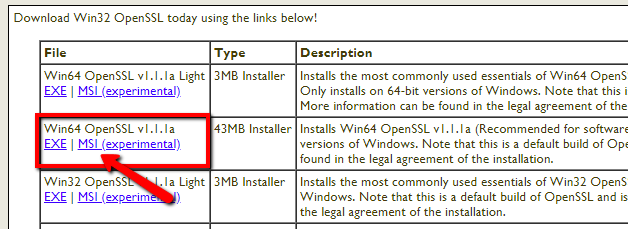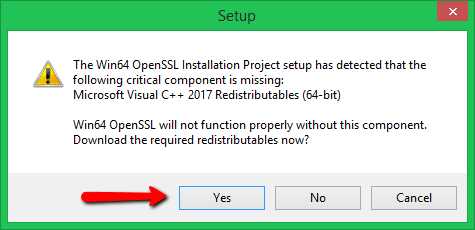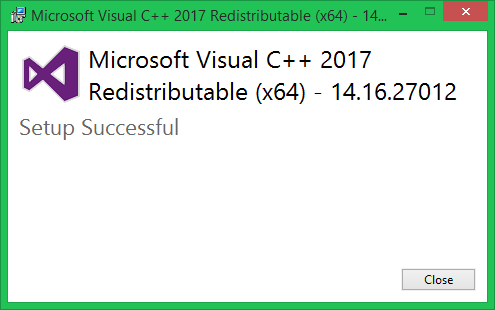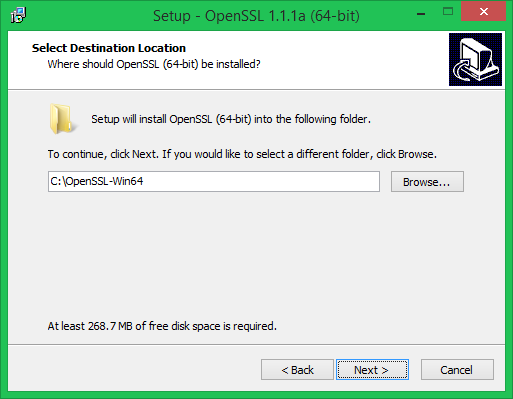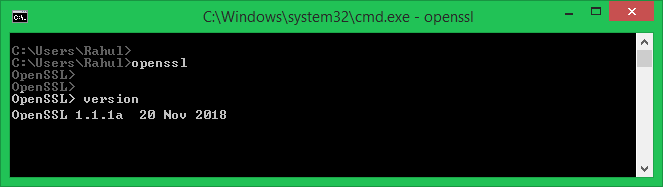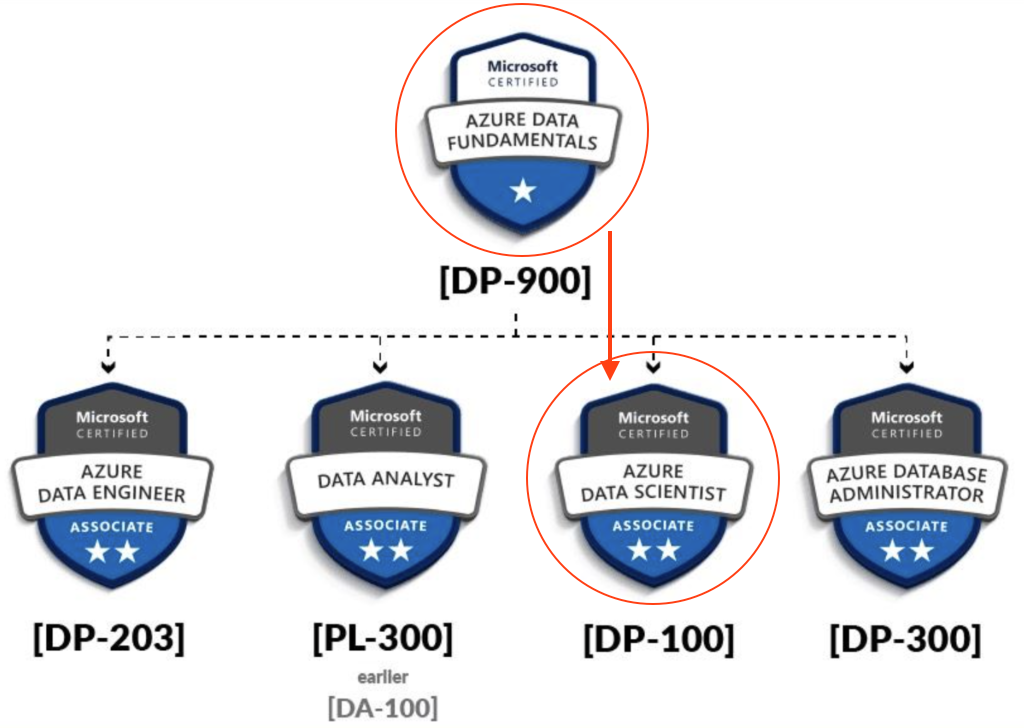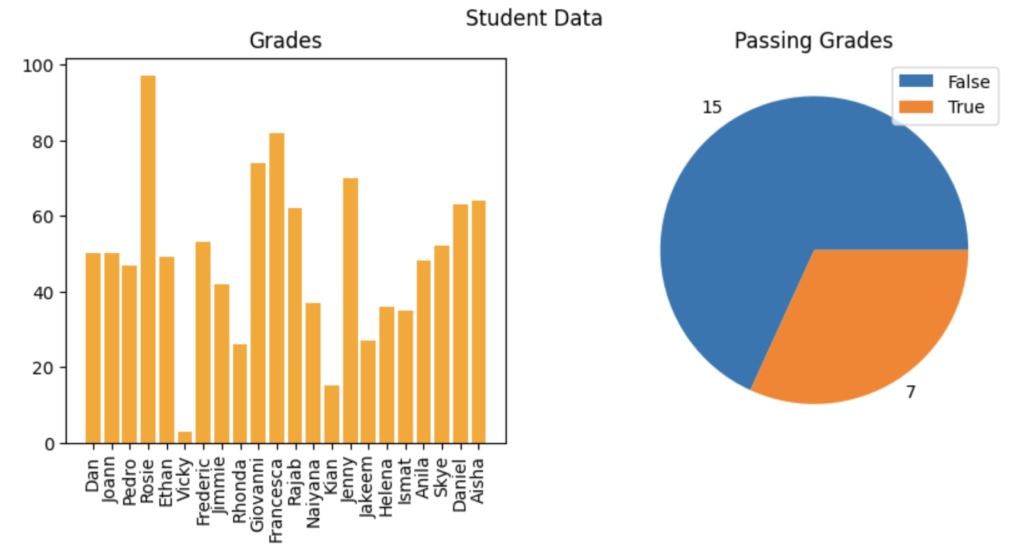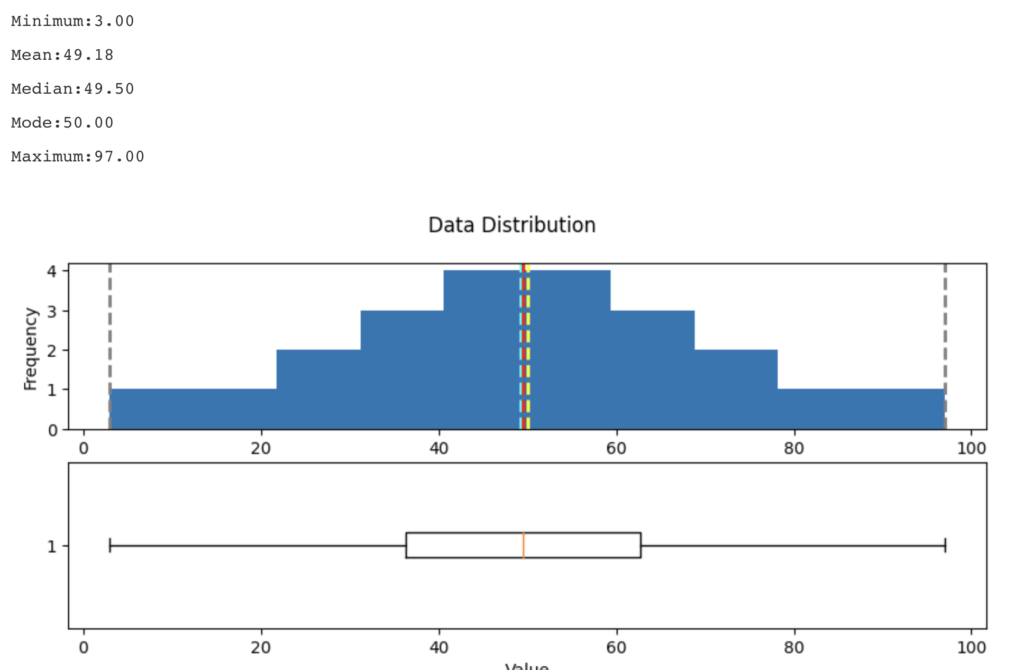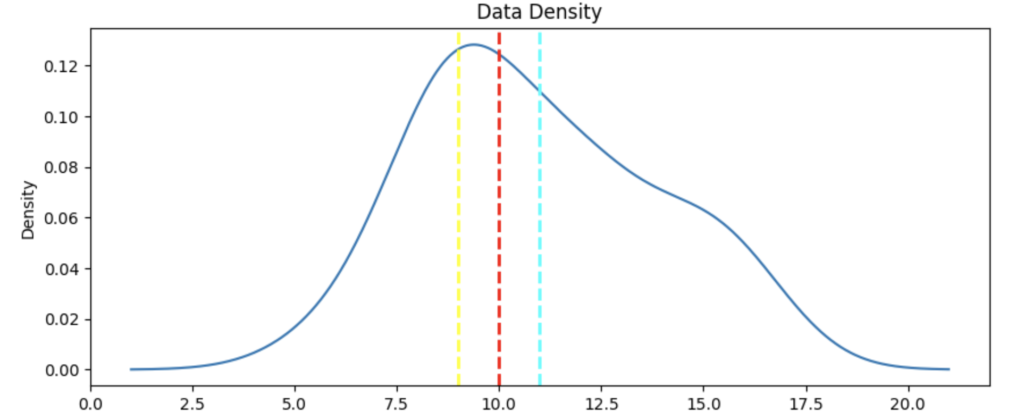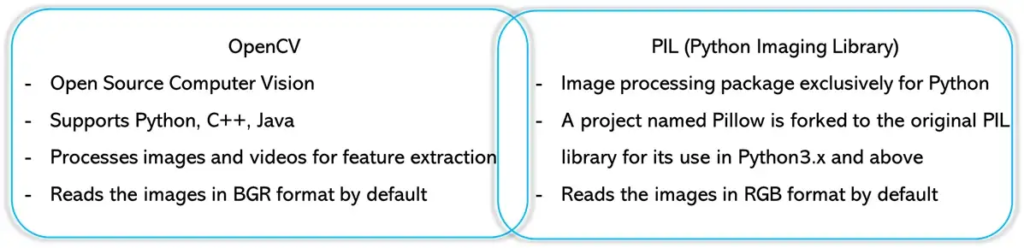🔹 Scenario
If you need to install Odoo 16, 17, or 18 on a free cloud server like AWS Lightsail, DigitalOcean Droplets, or similar, this guide will help you set up an Odoo instance at zero cost. This setup is perfect for testing functionalities, running demos, or short-term development.
🛠 Supported Versions
- Odoo Versions: 16, 17, 18, 19 (tested)
- Ubuntu Version: 24.04 LTS
✅ Step-by-Step Installation Guide
1️⃣ Create a Free Ubuntu 24.04 Server
- Sign up for AWS Lightsail and create a 90-day free Ubuntu 24.04 instance.
- Choose a basic server configuration (e.g., 1GB RAM, 1vCPU, 20GB SSD).
2️⃣ Apply the Launch Script
During the instance creation process, paste the following launch script in the “Launch Script” section:
https://github.com/princeppy/odoo-install-scripts/blob/main/lightsail.aws/launch_script.sh
This script automates the initial setup, including system updates, package installations, and preparing the Odoo environment.
3️⃣ Access the Server via Browser-Based SSH
Once your instance is up and running:
- Open AWS Lightsail and select your instance.
- Click “Connect using SSH” to access the terminal.
4️⃣ Monitor Installation Progress
Run the following command to track installation logs in real time:
tail -f /tmp/launchscript.log
• Wait until you see:
Preinstallation Completed........
This indicates that the server setup is complete.
5️⃣ Elevate to Root User
Once the installation completes, switch to the root user to run administrative commands:
sudo su
6️⃣ Run the Odoo Installation Script
Now, execute the Odoo installation script:
bash /InstallScript/install_odoo.sh
• The script will download, install, and configure Odoo on your server. • Once completed, look for the confirmation message:
Done
• Your Odoo instance is now ready to use! 🎉
📌 References & Additional Resources
For further reading and alternative installation scripts, check out these resources: • Odoo Install Script by Yenthe666 • Odoo Install Script by Moaaz • Odoo Install Script by Ventor Tech
🚀 Conclusion
By following this guide, you can quickly deploy Odoo 16/17/18/19 on a free Ubuntu 24.04 server using AWS Lightsail or similar platforms. This setup allows you to test Odoo functionalities, run demos, or perform short-term development—all without any cost.
💡 Got questions or need help? Drop a comment below! 🚀